- آموزش PW Net – معرفی برنامه
- آموزش PW Net – تعریف دستگاه
- آموزش PW Net – تست ارتباط
- آموزش PW Net – ارسال پرسنل به دستگاه
- آموزش PW Net – تنظیمات خروجی
- آموزش PW Net – دریافت اطلاعات از دستگاه
- آموزش PW Net – دریافت اطلاعات از طریق فلش
- آموزش PW Net – دریافت اطلاعات اتوماتیک دستگاه
- آموزش PW Net – بازیافت اطلاعات
- آموزش PW Net – دریافت تصیر حافظه
- آموزش PW Net – سایر ارتباطات غیر اتوماتیک
- آموزش PW Net – برقراری ارتباط GPRS
- آموزش PW Net – دریافت و ارسال نمونه اثرانگشت
- آموزش PW Net – دریافت نمونه ماژول سنسور اثرانگشت
- آموزش PW Net – مانیتورینگ
- آموزش PW Net – تعریف کاربران
آموزش PW Net – معرفی برنامه
گام اول در استفاده از نرم افزار رابط حضور و غیاب پس از نصب سخت افزاری دستگاه، تعریف گیت می باشد. گیت زمانی تعریف می شود که چند دستگاه در مکان های متفاوت نصب شده باشد در اینجا لازم می شود که هر دستگاهی را به هر گیتی اختصاص دهیم. در نرم افزار PWNET به صورت پیش فرض یک گیت با نام “ورود و خروج” تعریف شده است.
برای مدیریت فرم تعریف گیت مراحل زیر را دنبال کنید:
در منوی تنظیمات گزینه تعریف گیت را بزنید.
جدید: اضافه کردن گیت جدید و بعد دکمه ذخیره عملیات را بزنید.
ویرایش: در صورت ویرایش گیت انتخاب شده از جدول استفاده میشود.
حذف: حذف گیت انتخاب شده.
نکته: درصورتی که گیت به دستگاهی اختصاص داده شده باشد، امکان حذف گیت وجود ندارد.
انصراف: در صورت انصراف از عمل جاری این گزینه را انتخاب کنید.
تعریف دستگاه: برای تعریف دستگاه در منوی تنظیمات -> زیر منوی تعریف دستگاه را انتخاب کنید. بعد از زدن دکمه جدید آیتم ها را به صورت گزینه ای وارد کنید. لازم به ذکر است: امکان جستجو بر حسب تمامی فیلد های مربوط به دستگاه (های) کارتزن، بر روی جدول وجود دارد.
شرح فرم:
| نام | شرح |
| شماره دستگاه | عددی بین 1 تا 999 – این شماره با شماره روی دستگاه شما باید یکی باشد. |
| سرعت انتقال | انتخاب آیتم از لیست |
| نوع دستگاه | انتخاب آیتم از لیست |
| گیت | انتخاب آیتم از لیست – گیتی که تعریف و به دستگاه میخواهید اختصاص بدهید. |
| نوع ارتباط | انتخاب آیتم از لیست |
| محل نصب | آدرس محل نصب دستگاه کارتزن |
| IP اترنت | در صورتی که نوع ارتباط اترنت انتخاب شده باشد مقدار IP را باید وارد کنید. IP سه رقم سه رقم وارد می شود. و باید IP تنظیم شده بر روی دستگاه باشد. بهتر است قبل از برقراری ارتباط با دستگاه، از برقراری PING IP بین دستگاه و PC اطمینان حاصل شود. |
| زمان انتظار | —- |
| نوع مودم | برای نوع ارتباط مودم |
| مدل دستگاه | انتخاب آیتم از لیست – با توجه به مدل دستگاه خریداری شده |
| پورت UDP | برای دستگاه های کارتزن ZK برابر 4370 و برای دستگاه های PW کارتزن 8090 می باشد . |
| حداکثر سعی در ارتباط | |
| طول بسته | میزان byte هایی ارسال در هر پکت هنگام برقراری ارتباط با دستگاه های کارتزن PWXXXX |
| شماره تلفن | برای ارتباط با مودم که در این ورژن استفاده نمی شود |
| سریال دستگاه | شماره سریال دستگاه کارتزن – برای نوع ارتباط GPRS مهم می باشد. |
| رمز دستگاه | رمز ورود به دستگاه حضور و غیاب برای دستگاه های PW تا 8 رقم و برای سایر دستگاه های کارتزن ZK تا 6 رقم می تواند باشد. رمز پیش فرض 0 می باشد. |
نکته: گزینه امکان دریافت اتوماتیک درصورتی تیک بخورد که شما نیاز به دریافت اطلاعات به صورت اتوماتیک دارید.
آموزش PW Net – تعریف دستگاه
گام اول در استفاده از نرم افزار رابط حضور و غیاب پس از نصب سخت افزاری دستگاه، تعریف گیت می باشد. گیت زمانی تعریف می شود که چند دستگاه در مکان های متفاوت نصب شده باشد در اینجا لازم می شود که هر دستگاهی را به هر گیتی اختصاص دهیم. در نرم افزار PWNET به صورت پیش فرض یک گیت با نام “ورود و خروج” تعریف شده است.
برای مدیریت فرم تعریف گیت مراحل زیر را دنبال کنید:
در منوی تنظیمات گزینه تعریف گیت را بزنید.
جدید: اضافه کردن گیت جدید و بعد دکمه ذخیره عملیات را بزنید.
ویرایش: در صورت ویرایش گیت انتخاب شده از جدول استفاده میشود.
حذف: حذف گیت انتخاب شده.
نکته: درصورتی که گیت به دستگاهی اختصاص داده شده باشد، امکان حذف گیت وجود ندارد.
انصراف: در صورت انصراف از عمل جاری این گزینه را انتخاب کنید.
تعریف دستگاه: برای تعریف دستگاه در منوی تنظیمات -> زیر منوی تعریف دستگاه را انتخاب کنید. بعد از زدن دکمه جدید آیتم ها را به صورت گزینه ای وارد کنید. لازم به ذکر است: امکان جستجو بر حسب تمامی فیلد های مربوط به دستگاه (های) کارتزن، بر روی جدول وجود دارد.
شرح فرم:
| نام | شرح |
| شماره دستگاه | عددی بین 1 تا 999 – این شماره با شماره روی دستگاه شما باید یکی باشد. |
| سرعت انتقال | انتخاب آیتم از لیست |
| نوع دستگاه | انتخاب آیتم از لیست |
| گیت | انتخاب آیتم از لیست – گیتی که تعریف و به دستگاه میخواهید اختصاص بدهید. |
| نوع ارتباط | انتخاب آیتم از لیست |
| محل نصب | آدرس محل نصب دستگاه کارتزن |
| IP اترنت | در صورتی که نوع ارتباط اترنت انتخاب شده باشد مقدار IP را باید وارد کنید. IP سه رقم سه رقم وارد می شود. و باید IP تنظیم شده بر روی دستگاه باشد. بهتر است قبل از برقراری ارتباط با دستگاه، از برقراری PING IP بین دستگاه و PC اطمینان حاصل شود. |
| زمان انتظار | —- |
| نوع مودم | برای نوع ارتباط مودم |
| مدل دستگاه | انتخاب آیتم از لیست – با توجه به مدل دستگاه خریداری شده |
| پورت UDP | برای دستگاه های کارتزن ZK برابر 4370 و برای دستگاه های PW کارتزن 8090 می باشد . |
| حداکثر سعی در ارتباط | |
| طول بسته | میزان byte هایی ارسال در هر پکت هنگام برقراری ارتباط با دستگاه های کارتزن PWXXXX |
| شماره تلفن | برای ارتباط با مودم که در این ورژن استفاده نمی شود |
| سریال دستگاه | شماره سریال دستگاه کارتزن – برای نوع ارتباط GPRS مهم می باشد. |
| رمز دستگاه | رمز ورود به دستگاه حضور و غیاب برای دستگاه های PW تا 8 رقم و برای سایر دستگاه های کارتزن ZK تا 6 رقم می تواند باشد. رمز پیش فرض 0 می باشد. |
نکته: گزینه امکان دریافت اتوماتیک درصورتی تیک بخورد که شما نیاز به دریافت اطلاعات به صورت اتوماتیک دارید.
آموزش PW Net – تست ارتباط
برای اطمینان از برقرای درست ارتباط بین نرم افزار PWNet و دستگاه کارتزنی از مراحل زیر پیروی کنید.
به منوی ارتباطات بروید.
گزینه غیر اتوماتیک را کلیک کنید. اگر ارتباط شما غیر از GPRS است، گزینه سایر ارتباطات را کلیک کنید.
از لیست دستگاه ها تیک دستگاه مورد نظر را بزنید.
از لیست دستورات تیک گزینه “تست ارتباط” را بزنید.
اگر تمام موارد درست باشد صفحه کوچکی ظاهر می شود که نشان دهنده برقراری درست ارتباط می باشد.
آموزش PW Net – ارسال پرسنل به دستگاه
ارسال پرسنل به دستگاه های کارتزنی از چند مرحله تشکیل شده است، که در اینجا به تفصیل به آن می پردازیم.
ویرایش اطلاعات پرسنل دستگاه حضور غیاب
در منوی تنظیمات -> مدیریت اطلاعات پرسنل -> ویرایش اطلاعات پرسنل بروید.
با زدن دکمه نمایش لیست پرسنل، پرسنل تعریف شده از برنامه PWKara (در صورتی خروجی PWKara باشد) را مشاهده می کنید.
مواردی را که می توان ویرایش کرد:
وضعیت دریافت تردد: اثر انگشت، کارت، چهره، و…..
رمز کاربر: در هنگام ثبت تردد بر روی دستگاه اگر وضعیت دریافت تردد را رمز هم گذاشته باشید میتوانید رمز مورد نظر را وارد کنید
نوع کاربری: یک پرسنل روی دستگاه حضور و غیاب می تواند نقش مدیر (دسترسی به تمام منوهای دستگاه) یا کارمند ساده (پرسنل) را ایفا کند.
نکته: امکان تعریف چند مدیر برای دستگاه وجود دارد.
مجاز به تردد: اگر پرسنل مجاز به تردد هستند این گزینه باید تیک بخورد در غیر اینصورت تیک را بردارید.
مراحل انجام کار:
کاربر در قسمت “فیلتر نمایش پرسنل”، فیلتر موردنظر خود را انتخاب می کند.
کاربر، “نمایش لیست پرسنل” را انتخاب می کند.
کاربر پرسنل مورد نظر را انتخاب می کند.
کاربر قادر به ویرایش اطلاعات پرسنل می باشد.
کاربر “ذخیره” را انتخاب می کند. اطلاعات پرسنل انتخاب شده در بانک ذخیره می شود.
فرم به حالت اولیه برمی گردد.
نکته: جهت ارسال کارت های بدون اثرانگشت بر روی دستگاه های کارتزنی ، وضعیت دریافت تردد آن شخص را، “کارت” تنظیم و ذخیره فرمایید.
سپس عملیات ارسال را از فرم “مدیریت پرسنل دستگاه” انجام دهید.
تخصیص پرسنل به دستگاه حضور غیاب
اگر پرسنلی را بخواهیم به دستگاه معرفی کنیم. ابتدا باید عملیات تخصیص را انجام دهیم.
برای انجام عملیات تخصیص افراد به دستگاه (های) کارتزن
در منوی تنظیمات-> مدیریت اطلاعات پرسنل -> تخصیص پرسنل به دستگاه بروید.
کاربر در قسمت “فیلتر نمایش پرسنل”، فیلتر موردنظر خود را انتخاب میکند.
کاربر پرسنل (های) مورد نظر را انتخاب میکند.
کاربر، دستگاه (های) مورد نظر را انتخاب میکند.
کاربر، گزینه “تخصیص” را میزند. سیستم، عملیات تخصیص را انجام میدهد و پیغام مناسب نشان میدهد.
کاربر، دکمه انصراف را انتخاب میکند.
نکته: درصورتی که پرسنل جدیدی در برنامه PWKara تعریف کردید و در لیست پرسنل نیامد، باید از برنامه PWNet خارج شوید و دوباره وارد شوید. تا در دیتابیس نام پرسنل جدید قرار بگیرد.
ارسال پرسنل به دستگاه حضور و غیاب
در این فرم امکان ارسال پرسنل به دستگاه کارتزن وجود دارد.
درمنوی ارتباطات -> مدیریت پرسنل دستگاه بروید.
کاربر در قسمت “فیلتر نمایش پرسنل”، فیلتر موردنظر خود را انتخاب میکند.
کاربر پرسنل (های) مورد نظر را انتخاب میکند.
کاربر، دستگاه (های) مورد نظر را انتخاب میکند.
گزینه “ارسال به دستگاه” را انتخاب فرمائید.
نکته: در منوی تنظیمات -> مدیریت اطلاعات پرسنل گزینه “تخصیص و ارسال پرسنل به دستگاه” را هم میتوان در زمان تخصیص انتخاب و ارسال و تخصیص به یکباره انجام شود.
نکته: در اینجا مراحل حذف پرسنل از دستگاه نیز به ترتیب بالا انجام می شود.
آموزش PW Net – تنظیمات خروجی
در نرم افزار حضور و غیاب PWNet ، امکان تعریف 4 نوع خروجی برای برنامه PWNet وجود دارد:
PwKara: در صورتی که هنگام نصب برنامه گزینه ی “برنامه PwKara بر روی سیستم موجود است” انتخاب شده باشد، به صورت پیش فرض خروجی بر روی این گزینه تنظیم می شود. همچنین بعد از انجام عملیات دریافت اطلاعات و تصویر حافظه می بایست، فایل های Bones و فایل متنی را در مسیر های برنامه PwKara جستجو کند (در صورت نیاز).
SQL Server: در صورتی که کاربری بخواهد خروجی غیر از PwKara و بر مشخصات جدولی که تعیین شده است؛ خروجی دریافت کند، نوع خروجی را بر روی این مورد می بایست تنظیم کند و مشخصات جدول خود را نیز وارد نماید.
نکته: از دیتابیس با نام CutomerDBOutput استفاده کنید.
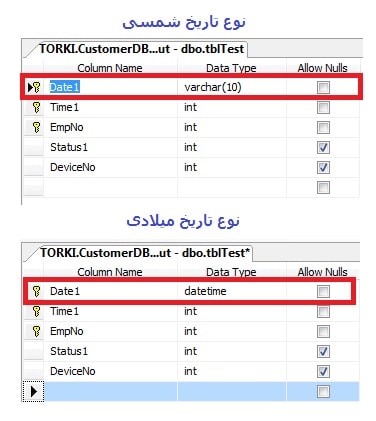
این دیتابیس هنگام نصب برنامه، کنار exe در فلدری با نام CutomerDBOutput کپی شده است و کاربر می بایست آن را attach نماید. و با توجه به نوع تاریخ برای ثبت در دیتابیس، جدول tblTest را تغییر دهد.
هیچ کدام: در این حالت، در صورتی که گزینه ی “هنگام دریافت اطلاعات ،فایل متنی ایجاد شود” در فرم “پارامترهای عمومی” انتخاب شده باشد، تنها خروجی فایل در مسیر مشخص شده در فرم “پارامترهای عمومی” در فلدر Bones ایجاد میشود.
PwKara & Sql Server: در این روش کاربر علاوه بر ذخیره ی اطلاعات بر روی دیتابیس PwKara، می تواند اطلاعات را در جدول دیگری که دو حالت می تواند دارد، ذخیره نماید.
نکته: برای داشتن خروجی چارگون و استفاده از این جدول تنها کافی است نام آن را در قسمت نام جدول “TimeRecords” قرار دهید و نام سرور و نام کاربر و نام پایگاه داده را نیز مقدار دهی و ذخیره را انتخاب نمایید.
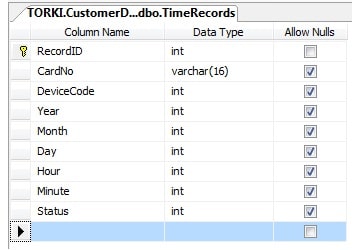
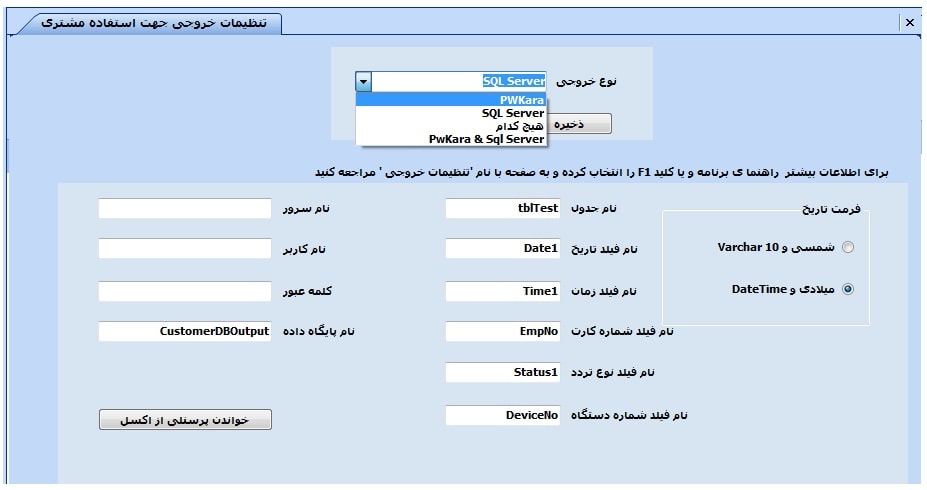
نکته: برای کاربرانی که از دیتابیس PwKara استفاده نمی کنند، می توانند نام پرسنل خود را در یک فایل Excel با فرمت خاص زیر وارد نمایند و از طریق دکمه ی “خواندن پرسنلی از اکسل” در این فرم، پرسنل را وارد دیتابیس برنامه PwNet کنند.
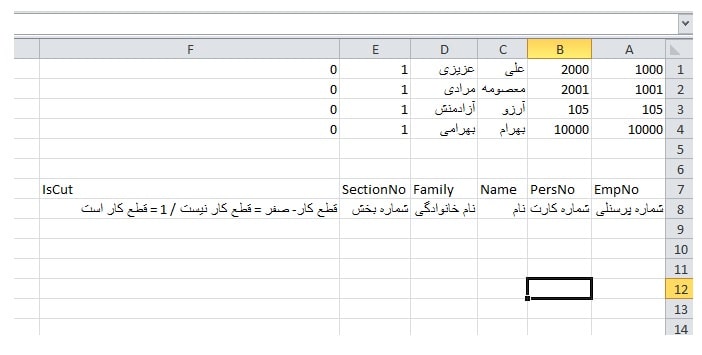
آموزش PW Net – دریافت اطلاعات از دستگاه
برای دریافت اطلاعات از دستگاه های حضور و غیاب توسط برنامه PWNet مراحل زیر را انجام دهید. با تخلیه داده های دستگاه این اطلاعات در نرم افزار حضور و غیاب نمایش داده می شود. درواقع این اطلاعات در دیتابیس برنامه نشانده می شود.
از نوع خروجی خود در تنظیمات خروجی مطمئن شوید.
از تنظیمات موردنیاز در قسمت پارامترهای عمومی اطمینان حاصل کنید.
محل ذخیره اطلاعات را چک کرده تا هم وجود داشته باشد و هم دسترسی های لازم را کاربر داشته باشد.
به منوی ارتباطات -> غیر اتوماتیک -> سایر ارتباطات رفته و گزینه دریافت اطلاعات را تیک بزنید و دستگاه کاتزنی مورد نیاز را هم انتخاب کنید و بازدن دکمه اجرای دستورات مراحل را به اتمام برسانید. در صورتی که دریافت اطلاعات به درستی انجام شود. پیغام های مناسب را دریافت خواهید کرد. مثل: تعداد اطلاعات ذخیره شده در دیتابیس و …
نکته: این روش دریافت اطلاعات از طریق شبکه می باشد برنامه PWNet امکان دریافت اطلاعات از طرق مختلف از قبیل فلش، ماژول GPRS، دریافت اطلاعات اتوماتیک و… را نیز دارد که در ادامه به آن اشاره می شود.
آموزش PW Net – دریافت اطلاعات از طریق فلش
برای دریافت اطلاعات از دستگاه های حضور و غیاب، که پورت USB برای تخلیه اطلاعات را دارا می باشند مراحل زیر را دنبال فرمائید. از این فرم برای مواقعی استفاده میشود که کاربر بخواهد رکوردهای ورود و خروج خود را از طریق فلش تخلیه و سپس وارد دیتابیس نماید.
دریافت اطلاعات از طریق CoolDisk
منوی ارتباطات -> غیر اتوماتیک -> خواندن اطلاعات از فلش بروید.
برای کار با این فرم ابتدا در قسمت “نوع تاریخ”، نوع تاریخ را با توجه به نوع تاریخ تنظیم شده بر روی دستگاه کارتزن (و نوع فیلد در حالتی که خروجی برنامه بر روی حالت SQL تنظیم شده باشد) انتخاب کنید. (فقط برای ساعت کارتزنی مدل ZK تاثیر دارد.)
در قسمت “فیلتر”، ابتدا بازه تاریخی مورد نظر را انتخاب نمایید.
در قسمت “از شماره کارتزن” بازه شماره دستگاه ها را انتخاب نمایید.
با انتخاب دکمه اجرا، پنجره ای باز می شود که امکان انتخاب فایل دریافت شده از دستگاه را به شما میدهد. فایل مورد نظر را انتخاب نمایید. برنامه شروع به خواندن فایل و ذخیره ی رکوردهای جدید مینماید.
درصورتی که در فرم “پارامترهای عمومی“، گزینه ی” در هنگام دریافت اطلاعات، فایل متنی ساخته شود” انتخاب شده باشد، فایل متنی نیز با توجه به نوع خروجی انتخاب شده در مسیر مربوطه ساخته میشود.
فرمت فایل دستگاه های ZK با پسوند dat میباشد.
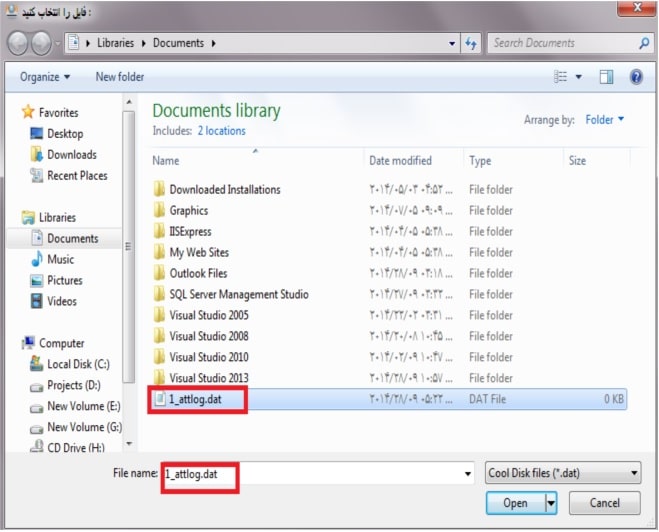
نکته: برای ساعت های PW، دو فایل دریافت اطلاعات و تصویر حافظه دریافت شده از دستگاه توسط فلش را از طریق این فرم میتوان خواند.
فایل دریافت اطلاعات با پسوند F و فایل تصویر حافظه با پسوند E میباشد.
برای انجام این کار، تمامی تنظیمات مانند بالا میباشد، و تنها تفاوت در نحوه ی انتخاب فایل وجود دارد که مانند زیر میبایست عمل شود:
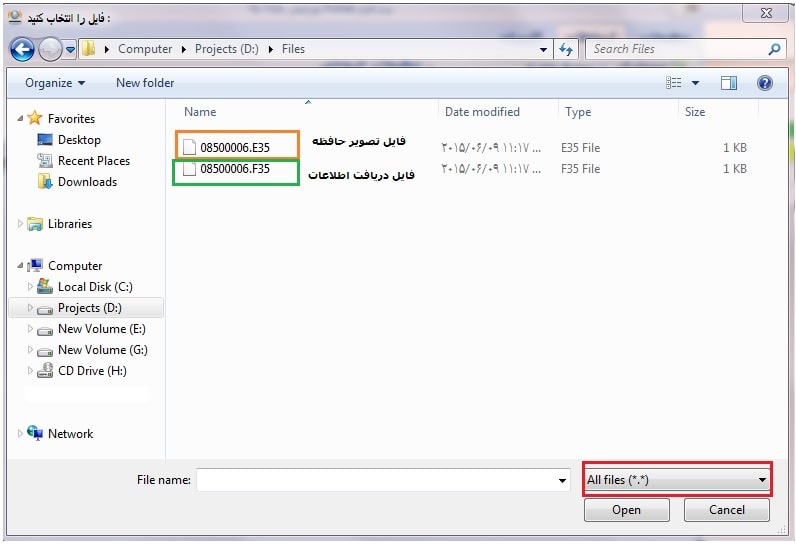
آموزش PW Net – دریافت اطلاعات اتوماتیک دستگاه
برای دریافت خودکار اطلاعات از دستگاه حضور و غیاب با استفاده از برنامه PWNet به مراحل زیر توجه کنید. در این حالت براساس زمان های مشخصی دستگاه کارتزنی به صورت اتوماتیک اقدام به تخلیه اطلاعات می کند. همچنین اطلاعات به صورت خودکار در نرم افزار حضور و غیاب قرار می گیرد.
به منوی تنظیمات -> تعریف دستگاه مراجعه فرمائید. دستگاه مورد نظر را انتخاب و دکمه ویرایش را کلیک و گزینه ی “امکان دریافت اتوماتیک داشته باشد” را انتخاب و ذخیره نمایید.
جهت تنظیم زمان شروع و پایان دریافت اتوماتیک به منوی تنظیمات -> پارامترهای عمومی بروید.
به منوی تنظیمات -> دستورات مد اتوماتیک بروید و دستورات لازم را انتخاب فرمایید.
دستوراتی که در شکل در کادر با نام “PW and iFace” قرار دارند به صورت مشترک برای هر دو نوع ساعت iFace (یا هر مدل ZK) و PwXXXX و در نوع ارتباط اترنت (شبکه) و GPRS قابل استفاده می باشند.
دستوراتی که در کادر “PW” هستند، تنها برای ساعت های کارتزنی PwXXXX و در نوع ارتباط “اترنت” و “GPRS” قابل استفاده هستند. (تعدادی از دستورات، تنظیمات آن در نرم افزار PwKara می بایست انجام شود و برای کاربرانی که از نرم افزار PwKara استفاده نمیکنند، کاربرد ندارد) دستوراتی که در کادر “GPRS” هستند، تنها برای ساعت های Pw1500 و در نوع ارتباط GPRS قابل استفاده هستند. عملیات های زیر فقط در صورتی کاربرد دارند که برنامه شما وابسته به برنامه PwKara باشد:
بازیافت ورود خروج ها، ارسال کارتهای بدون اثرانگشت، حذف کارت های بدون اثرانگشت، کارتهای عملیاتی، کدهای گروه، زمان های آژیر، حذف زمان های آژیر، ارسال عنوان ها، ارسال کارت های مجاز – غیر مجاز، حذف کارت های مجاز _ غیر مجاز
به منوی ارتباطات -> اتوماتیک بروید و تیک گزینه “دریافت اتوماتیک” را بزنید و فاصله زمانی مورد نظر را تعیین فرمائید.
آموزش PW Net – بازیافت اطلاعات
بازیافت اطلاعات در برنامه کارتزنی PWNet زمانی صورت میگیرد که عملیات دریافت اطلاعات ورود و خروج، به صورت ناقص انجام شود و تمامی ترددها در نرم افزار حضور و غیاب PWKara کامل ننشیند. برای این منظور مراحل زیر را انجام دهید:
در منوی ارتباطات -> غیر اتوماتیک -> سایر ارتباطات گزینه “بازیافت اطلاعات” و دستگاه مورد نظر را انتخاب نمائید.
در قسمت پایین منوها تب تاریخ بازیافت را انتخاب کرده و بازه زمانی مورد نظر را وارد فرمائید.
دکمه اجرای دستورات را بزنید.
نکته: بازه زمانی مورد نظر را با دقت وارد کنید زیرا امکان جایگزینی اطلاعات وجود دارد و ممکن است مرخصی های ساعتی وارد شده به تردد عادی تبدیل شود.
نکته: عملیات تست و دریافت اطلاعات نکاتی دارد که در ویدئو های قبلی به آن اشاره شد، این نکات برای بازیافت اطلاعات هم صدق می کند.
آموزش PW Net – دریافت تصیر حافظه
زمانی که اطلاعات ورود و خروج پرسنل در دریافت اطلاعات از حافظه دستگاه کارتزن با اشکال خرابی اطلاعات مواجه شود، لذا با تقاضای شرکت صدرسیستم، از کاربر درخواست می شود تا این قسمت از برنامه حضور و غیاب اجرا شود.
به عبارت دیگر، اگر به هر علتی نتوانید اطلاعات ورود و خروج را از دستگاه کارتزن در قسمت (ارتباط با کارتزن / دریافت ورود و خروج ها) توسط کامپیوتر دریافت نمایید یا فایل ورود و خروج های این ماه را اشتباهاً از کامپیوتر پاک کنید می توانید این قسمت را اجرا نموده و فایل حاصل را برای بازیابی ورود و خروج ها به واحد پشتیبانی شرکت صدرسیستم بفرستید.
مراحل دریافت تصویر حافظه
در منوی ارتباطات -> غیر اتوماتیک -> سایر ارتباطات رفته و گزینه دریافت تصویر حافظه (مخصوص دستگاه های PW) و دستگاه مورد نظر را انتخاب فرمایید.
دکمه اجرای دستورات را بزنید.
فایل تصویر حافظه را جهت بررسی به واحد پشتیبانی شرکت صدرسیستم ارسال فرمایید.
نکته: در صورتی که نوع خروجی نرم افزار حضور و غیاب PWKara باشد، پس از دریافت تصویر حافظه فایلی به پسوند p.* در مسیر پارامترهای ارتباط برنامه PWKara فولدر xDump ذخیره می شود.
نکته: در صورتی که نوع خروجی برنامه غیر از PWKara باشد فایل تصویر حافظه در مسیر پارامترهای برنامه PWNet فولدر Backup Bones ذخیره می شود.
آموزش PW Net – سایر ارتباطات غیر اتوماتیک
برنامه PWNet شرکت صدرسیستم امکان اجرای عملیات متفاوتی بر روی دستگاه های حضور و غیاب دارد.
در منوی ارتباطات -> غیر اتوماتیک -> سایر ارتباطات با این عملیات آشنا می شوید.
ارسال زمان
اگر زمان دستگاه درست نمی باشد باید این گزینه را انتخاب و ارسال را انجام دهید. با اجرای این دستور زمان ویندوز شما به دستگاه حضور و غیاب ارسال می شود.
زمان های فعال
در این فرم می توانید با توجه به نوع دستگاهی که انتخاب می کنید، زمان های فعال را تعریف و به دستگاه مورد نظر ارسال کنید. با ارسال زمانهای فعال ساعت کارتزنی تنها در این زمانها فعال است و امکان ثبت تردد در آن وجود دارد.
در منوی ارتباطات -> تنظیم و ارسال -> ارسال زمانهای فعال را انتخاب فرمائید.
از قسمت انتخاب دستگاه، دستگاه مورد نظر خود را انتخاب کنید.
در صورتی که نوع دستگاه انتخابی شما از انواع PW باشد، مانند Pw1500 فرم به شکل زیر نمایش داده میشود.

- نکته: دستگاه های Pw در صورتی در فرم جستجو نمایش داده می شوند که هنگام نصب برنامه گزینه ی “برنامه PwKara بر روی سیستم نصب می باشد” انتخاب نشده باشد.
- در این فرم میتوانید به ازای هر روز 5 زمان شروع و پایان برای غیر فعال شدن دستگاه تعریف کنید.
به عنوان مثال برای روز شنبه: شروع 1 = 10:00 و پایان 1 = 16:30
در صورتی که تعریف های خود منصرف شدین، دکمه ی انصراف را انتخاب کنید. - سپس دکمه ذخیره را انتخاب کنید.
ارسال به دستگاه: پس از انتخاب دستگاه (و انجام تغییرات لازم در صورت نیاز و ذخیره آن)، می توانید تنظیمات را به دستگاه ارسال نمایید. برای این منظور دکمه ی “ارسال به دستگاه” را انتخاب کنید.
کپی برای تمام دستگاه ها: با انتخاب این دکمه تمامی تنظیماتی را که برای دستگاه انتخاب شده، انجام داده اید را برای سایر دستگاه های نوع PW (در صورت وجود دستگاه های دیگر در برنامه) کپی خواهد شد.
حذف زمان های فعال از دستگاه: با انتخاب این دکمه تمام زمان هایی که قبلا به دستگاه ارسال کرده اید، از دستگاه حذف خواهد شد. هنگام استفاده از این دکمه می بایست ارتباط با دستگاه برقرار باشد.
حذف تمام زمان ها از دیتابیس: با انتخاب این دکمه، تمامی زمان های تعریف شده برای دستگاه انتخاب شده، از دیتابیس حذف خواهد شد.
نکته:
کاربر می تواند تمامی تنظیمات را در این فرم انجام دهد و برای ارسال از فرم های “ارتباطات غیر اتوماتیک” و “ارتباطات اتوماتیک” نیز استفاده نماید.
در تمامی مراحل، در صورتی که تغییراتی در جدول ایجاد شده باشد ولی عملیات ذخیره انجام نشده باشد، مثلا تنظیمات جدید برای دستگاهی انجام شده و کاربر بدون انجام عملیات ذخیره دکمه ی ارسال به دستگاه را انتخاب کند، تمامی تغییرات ابتدا ذخیره شده و سپس عملیات ارسال به دستگاه را انجام خواهد داد.
در صورتی که زمان نصب برنامه PwNet، کاربر گزینه ی “نرم افزار PwKara بر روی سیستم موجود است” را انتخاب نکرده باشد. و یا نوع دستگاه انتخابی شما از انواع ZK باشد، مانند iFace فرم به شکل زیر نمایش داده می شود.
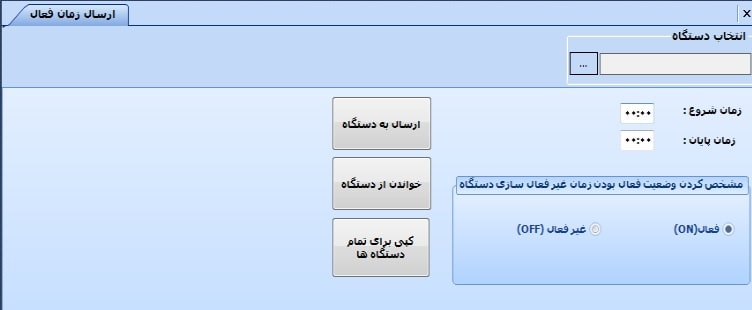
دستگاه مورد نظر را از قسمت انتخاب دستگاه، انتخاب کنید.
در صورتی که قبلا برای دستگاه مورد نظر ارسالی انجام داده باشید، مقادیر ارسال شده نمایش داده می شوند.
زمان شروع: زمانی است که کاربر میخواهد در آن زمان دستگاه غیر فعال شود.
زمان پایان: زمانی است که کاربر میخواهد در آن زمان دستگاه از حالت غیرفعال خارج شود.
کلید فعال (ON): به این معنی می باشد که، کاربر میخواهد عملیات غیرفعال سازی ساعت در بازه زمانی مشخص شده فعال باشد، و به محض اینکه ساعت دستگاه برابرا با ساعت شروع شود، دستگاه وارد حالت غیرفعال شود.
کلید غیر فعال(OFF): به این معنی میباشد که، کاربر میخواهد عملیات غیرفعال سازی دستگاه، غیر فعال باشد.
دکمه ی خواندن از دستگاه حضور غیاب
با استفاده از این دکمه، ساعت های زمان شروع و زمان پایان تنظیم شده بر روی دستگاه، از دستگاه خوانده و در قسمت های مربوطه نمایش داده خواهد شد.
دکمه ی ارسال به دستگاه حضور و غیاب
با استفاده از این دکمه، ساعت های زمان شروع و زمان پایان تنظیم شده در فرم برای دستگاه ارسال خواهد شد و در صورتی که عملیات ارسال با موفقیت انجام شود، مقادیر تنظیم شده (بجز فعال و غیر فعال) در دیتابیس ذخیره می شوند.
کپی برای تمام دستگاه ها:
تمامی تنظیمات انجام شده برای دستگاه انتخاب شده، برای سایر دستگاه ای هم نوع، کپی خواهد شد.
نکته: مقدار ON و OFF در دیتابیس ذخیره نمی شود. و برای اطلاع از وضعیت ON و یا OFF بودن زمان تعیین شده بر روی ساعت، می بایست از دکمه ی “خواندن از دستگاه” کنید.
تغییر کلمه عبور
مختص دستگاه های PW است. در قسمت تعریف دستگاه ها پس از ذخیره رمز مورد نظر از این آیتم استفاده کرده و ارسال رمز جدید را به دستگاه کارتزنی خود انجام دهید.
کارت های عملیاتی
این آیتم هم برای دستگاه های ZK و هم برای دستگاه های PW امکان پذیر است. در اینجا فرم مربوط به دستگاه های ZK نمایش داده می شود.
بدین منظور به منوی ارتباطات رفته و گزینه تنظیم و ارسال -> ارسال کلید های عملیاتی ZK را انتخاب فرمائید.

مراحل انجام کار:
از قسمت انتخاب دستگاه یک دستگاه را انتخاب کنید. (در فرم باز شده تنها دستگاه های ZK را میتوانید مشاهده کنید)
برای تغییر هر کدام از خانه ها، بر روی آن کلید کنید و تغییرات لازم را انجام داده و سپس کلید ذخیره را انتخاب کنید.
در صورتی که بعد از انجام تغییرات، از تغییرات منصرف شدید، دکمه انصراف را انتخاب کنید.
– در صورتی که مربع علامت انتخاب را داشته باشد به معنای فعال بودن آن امکان و در غیر این صورت به معنای غیر فعال بودن آن امکان میباشد. به عنوان مثال در ستون “رمز کارت”، مربع (CheckBox) انتخاب شده است، این به معنای اینکه رمز کارت بر روی دستگاه برای کلید ورود فعال باشد، است.
نکته:
شماره کارت نمیتواند جز شماره کارتهای پرسنلی باشد. به عنوان مثال در صورتی که شماره 1 به عنوان شماره کارت برای شخصی تعریف شده است، آن شماره نمی تواند برای آن کارت خاص در نظر گرفته شود. و پیغام خطا نمایش داده می شود و پس از تایید پیغام، شماره کارت به عدد 0 تغییر می کند.
همچنین شماره کارت نمی تواند تکراری باشد. یعنی شماره کارت 2 که برای کلید 1 در عکس مشخص شده است، دیگر اجازه ندارد برای کلیدی دیگر تعریف شود و پیغام زیر نمایش داده می شود و پس از تایید پیغام شماره کارت به عدد 0 تغییر می کند.
کد کلید ها را باتوجه به نیاز می توانید از 0 تا 255 تغییر دهید .
به عنوان مثال در صورتی که خروجی برنامه غیر از PwKara میباشد و شما میخواهید کد مربوط به ماموریت یا مرخصی با عدد 100 در دیتابیس ذخیره شود، برای این کار مقدار فیلد “کلید”مربوط به کلید را برابر با 100 قرار میدهید.
نکته: کد کلیدها نمی توانند تکراری باشند و پیغام خطا نمایش داده می شود.
تغییر خودکار:
در صورتی که بخواهید در زمان خاصی کلید خاصی فعال باشد، به این صورت که مثلا در روز شنبه از ساعت 09:00 صبح تا 17:10 دستگاه بر روی حالت ماموریت قرار بگیرد، فیلد تغییر خودکار مربوط به کلید ماموریت را انتخاب می کنید. سپس ساعت فعال شدن در هر روز را طبق فرمت تعیین می نمایید.
کلید فعال باشد:
در حالتی که بخواهیم کلید خاصی بر روی دستگاه توسط کاربر غیر قابل انتخاب باشد؛ این فیلد می بایست انتخاب نشده باشد.
تنها یک کلید میتواند در حالت تغییر خودکار قرار بگیرد.
تنها کلیدی که فیلد عملیات آن بر روی حالت “وضعیت” تنظیم شده باشد می تواند برای تغییر خودکار انتخاب شود.
زمان روزهای هفته فقط در ردیفی که فیلد “تغییر خودکار” انتخاب (تیک دارد) شده است قابل تنظیم می باشد. (فعال است)
کپی برای تمام دستگاه ها:
در صورت انتخاب این دکمه، تمامی تنظیماتی که برای دستگاه انتخاب شده انجام شده است، برای سایر دستگاه ها ی ZK کپی خواهد شد.
ارسال به دستگاه:
با انتخاب این دستگاه تمامی تنظیمات انجام شده مربوط به کلید های عملیاتی به دستگاه انتخاب شده ارسال می شود.
ارسال به تمام دستگاه ها:
با انتخاب این دکمه تمامی تنظیمات انجام شده و ذخیره شده در دیتابیس برای هر دستگاه، به دستگاه ارسال می گردد. یعنی تنظیمات دستگاه 1 به دستگاه یک و تنظیمات دستگاه 2 به دستگاه 2 تا آخر.
ارسال عناوین
این عملیات خاص دستگاه PW است. با استفاده از این فرم می توانید عنوان های دستگاه ها را تغییر و به دستگاه ها ارسال نمایید. برای این منظور در منوی ارتباطات -> تنظیم و ارسال -> گزینه ارسال عناوین را انتخاب فرمائید.
زمانی که برای اولین بار وارد این فرم میشود، عنوان ها به صورت زیر نمایش داده می شوند.
– مقادیر فیلد “عنوان اصلی”، غیرقابل تغییر می باشد. – مقادیر فیلد “عنوان”، عنوانی است که به دستگاه ارسال می شود. – مقادیر فیلد خلاصه ی عنوان، خلاصه ای از عنوان تعریف شده برای آن مورد می باشد. – فیلد “فعال”، در واقع با انتخاب این فیلد تعیین می کنید که این عنوان به دستگاه ارسال شود یا خیر.پس از انجام تنظیمات لازم و ذخیره، جهت ارسال عنوان ها دستگاه مورد نظر را از قسمت “انتخاب دستگاه”، انتخاب کنید.
دکمه ی “ارسال به دستگاه” را انتخاب کنید.
کدهای گروه:
این عملیات خاص دستگاه PW است. با استفاده از این فرم می توانید کدهای گروه را به ازای هر دستگاه تنظیم و ارسال نمایید.
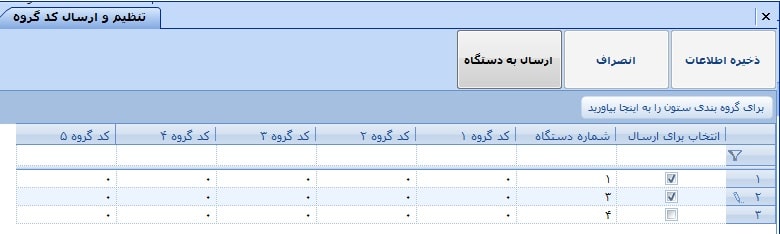
برای این منظور در منوی ارتباطات -> تنظیم و ارسال -> گزینه ارسال گروه را انتخاب فرمائید.
با باز کردن این فرم، به تعداد دستگاه های نوع Pw تعریف شده در برنامه، در جدول ردیف وجود دارد، و برای هر دستگاه میتوانید 5 کد گروه تعریف نمایید که این کد میتواند از 1 تا 999 باشد.
نکته: هر ردیف مربوط به یک دستگاه می باشد، به عنوان مثال:
ردیف 1 مربوط به کدهای گروه دستگاه 1 می باشند.
– فیلد “انتخاب برای ارسال”: با علامت دار کردن این فیلد از هر ستون، هنگام ارسال به دستگاه، کد گروه برای دستگاه هایی ارسال می شود که این فیلد برای آنها انتخاب شده باشد.
– در صورتی که دستگاهی جدید تعریف شود، به صورت اتوماتیک مقدار های 0 برای تمام کد گروه های آن در این فرم تعریف خواهد شد و در صورتی که دستگاهی حذف شود، به صورت اتوماتیک ردیف مربوط به آن دستگاه از این فرم (و دیتابیس) حذف خواهد شد.
کدهای مورد نظر را وارد کنید.
دستگاه های مورد نظر را انتخاب کنید.
دکمه ی ذخیره را انتخاب کنید.
دکمه ی ارسال به دستگاه را انتخاب کنید. در صورتی که قبل از ارسال عملیات ذخیره را انجام نداده باشید، ابتدا تغییرات ذخیره می شوند و سپس عملیات ارسال به دستگاه انجام می شود.
ارسال زمانهای آژیر
با استفاده از این فرم می توانید زمان های آژیر را به ازای هر دستگاه تنظیم و ارسال نمایید.
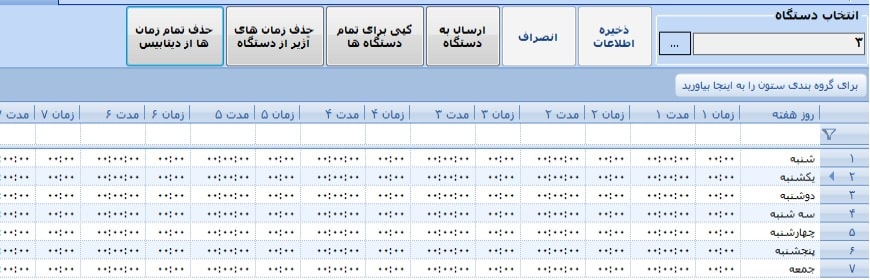
برای این منظور در منوی ارتباطات -> تنظیم و ارسال -> گزینه ارسال زمان های آژیر را انتخاب فرمائید.
از قسمت “انتخاب دستگاه”، دستگاه مورد نظر را انتخاب کنید.
در صورتی که تنظیمات را برای اولین انجام میدهید، تمامی مقادیر، برابر صفر می باشد.
ستون روز هفته: روزهای هفته را نمایش میدهد و غیر قابل تغییر می باشد.
ستون زمان 1: اولین زمان آژیر مورد نظر در روز را تعیین می کنید به همین صورت تا فیلد زمان 10.
ستون مدت 1: مدت پخش آژیر برای زمان 1 تعیین شده به همین صورت تا فیلد زمان 10.
دکمه ذخیره را انتخاب نمایید.
دکمه “ارسال به دستگاه”: تنظیمات انجام شده را به دستگاه انتخاب شده ارسال می کند.
دکمه “کپی برای تمام دستگاه ها”: تنظیمات تعریف شده را برای سایر دستگاه ، کپی می کند.
دکمه “حذف زمان های آژیر از دستگاه”: زمان های آژیر ارسال شده را از دستگاه حذف می کند.
دکمه “حذف زمان های آژیر از دیتابیس”: زمان های آژیر تنظیم شده برای ساعت انتخاب شده را از پایگاه داده حذف می کند.
قراردادن در مد خاص:
چنانچه بخواهید دستگاه ساعتی از روز در مد خاصی مثلا “ماموریت ساعتی” قرار بگیرد و تردد همه افراد ماموریت ساعتی شود. از این گزینه استفاده می شود. و برای برگرداندن به حالت عادی دستگاه را در “مد ورود و خروج عادی” قرار دهید.
بدین منظور در منوی ارتباطات -> غیر اتوماتیک -> سایر ارتباطات -> پایین صفحه تب انتخاب مد خاص بروید.
برای ارسال مد خاص به دستگاه کارتزن، از لیست کشویی مد مورد نظر را به دلخواه انتخاب کنید.
زمانهای تغییر ساعت:
با توجه به این که ساعت رسمی کشور هر 6 ماه یکبار تغییر می کند در دستگاه کارتزن این قابلیت گذاشته شده است تا به صورت اتوماتیک زمان دستگاه کارتزن طبق آنچه در این قسمت تعیین و به دستگاه کارتزن ارسال می شود، تغییر کند.
به عبارت دیگر، در این قسمت تاریخ هایی را که در آن تاریخ ساعت رسمی کشور طبق روال 6 ماهه تغییر می کند، وارد کنید و بعد به دستگاه کارتزن مورد نظر ارسال کنید. لازم به ذکر است که این ارسال بایستی قبل از موعد این تاریخ ها باشد.
در منوی ارتباطات -> غیر اتوماتیک -> سایر ارتباطات -> پایین صفحه تب تاریخ تغییر ساعت آیتم ها را وارد فرمائید.
جلو کشیدن: تاریخ جلو کشیدن ساعت را به روز / ماه وارد کنید.
عقب کشیدن: تاریخ عقب کشیدن ساعت را به روز / ماه وارد کنید.
آموزش PW Net – برقراری ارتباط GPRS
امکان ارتباط GPRS در نرم افزار حضور و غیاب PWNet وجود دارد. این نوع ارتباط در مواردی استفاده می شود که دستگاه حضور غیاب و نرم افزار حضور و غیاب از هم دور می باشند و امکان ارتباط شبکه با دستگاه حضور و غیاب وجود ندارد. برای استفاده از این نوع ارتباط ابتدا باید دستگاه شما این امکانات را داشته باشد اگر ندارد با خرید ماژول GPRS از شرکت این قابلیت را فراهم فرمائید.
برقراری ارتباط با دستگاه از طریق سیم کارت
برای این ارتباط به موارد زیر نیاز است:
Valid IP
پورت باز به صورتی که از Valid IP بر روی IP کامپیوتر سرور (کامپیوتری که نرم افزار بر روی آن نصب است)، Forward شده باشد.
دستگاه دارای ماژول GPRS باشد. جهت اطلاع از قیمت ماژول مورد نظر دستگاه حضور و غیاب خود با شرکت صدرسیستم تماس حاصل فرمایید.
انجام تنظیمات زیر بر روی دستگاه کارتزن می بایست انجام شده باشد:
منو>ارتباط >شبکه GSM
استفاده شود؟= بله
نام APN =mcinet
شماره دسترسی= #1***99*
نام کاربر= لازم است که خالی نباشد مثلا حرف a
پسورد= لازم است که خالی نباشد مثلا حرف p
سرور HT =8.8.8.8
منو>ارتباط >تنظیم سرور شبکه
IP سرور شبکه= مقدار Valid IP مثال 87.230.109.111
پورت سرور= 2020
استفاده کردن نمایند= خاموش
نکته: تنظیمات روی دستگاه بنا به نوع دستگاه حضور غیاب متفاوت می باشد. لطفا از دفترچه راهنما که برای هر دستگاه در قسمت دستگاه های حضور و غیاب معرفی شده است، استفاده نمائید. اگر دفترچه راهنما در دسترس نیست از سایت صدرسیستم منوی محصولات حضور و غیاب بهره ببرید.
در برنامه حضور و غیاب PWNET تنظیمات زیر انجام شود.
وارد فرم “تعریف دستگاه” شده و دستگاه کارتزن را با نوع ارتباط GPRS تعریف کرده و شماره سریال دستگاه کارتزن را نیز به درستی و کامل وارد نمایید (در صورتی که شماره سریال با صفر شروع میشود، صفرهای ابتدایی را نیز وارد نمایید. به عنوان مثال 0077141502695 ).
در برنامه وارد فرم “پارامترهای عمومی” شوید و در قسمت تنظیمات، شماره پورت و در قسمت IPValid ،IP کامپیوتر را وارد میکنید.
ارتباط GPRS دستگاه های حضور و غیاب مدل PW
در منوی ارتباطات غیر اتوماتیک -> GPRS به موارد زیر توجه فرمائید.
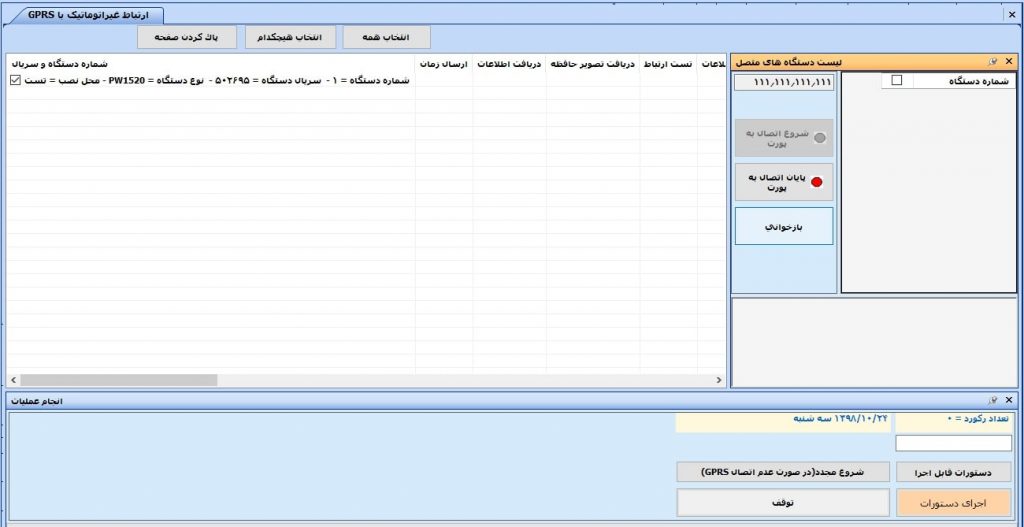
پس از ذخیره پارامترهای عمومی ارتباط، با ورود به فرم، شماره و سریال دستگاههای کارتزن تعریف شده، در سمت چپ صفحه لیست شده و نرم افزار به حالت شروع اتصال به پورت می رود. پس از برقراری اتصال با هر یک از دستگاه های کارتزن، شماره دستگاه کارتزن در بخش GPRS View نمایش داده خواهد شد. توجه داشته باشید که IP برنامه درست تنظیم شده باشد.
کاربر دستگاه کارتزن مورد نظر را در قسمت GPRS View انتخاب می کند. کلید اجرای دستورات را می زند.
در هنگام اجرای دستورات، پنجره انتقال اطلاعات مشاهده می شود. در مقابل هر دستور که با موفقیت اجرا می شود پیغام Done و در برابر دستوری که به هر علت ناموفق باشد عبارت Failed مشاهده می شود.
پس از انجام عملیات روی هریک از دستگاههای کارتزن، شماره دستگاه حضور غیاب مورد نظر از لیست GPRS View حذف و اتصال آن قطع خواهد شد و پیغام پایان عملیات نمایش داده می شود. در این حالت به ازای هر دستگاه کارتزن در جدول سمت چپ در ردیف آن دستگاه و در ستون مربوط به هر عملیات، نتیجه عملیات مربوطه به صورت پیغام انجام شد (درصورت اجرای موفق عملیات) و یا اشکال (درصورت عدم اجرای موفق و یا اجرای ناقص عملیات) ثبت می گردد.
همچنین در عملیات دریافت اطلاعات، تعداد رکوردهای دریافت شده نیز نمایش داده می شود.
تنظیم دستورات ارسال کارت های بدون اثرانگشت، کارتهای عملیاتی، کدهای گروه، زمانهای فعال، زمانهای آژیر، ارسال عنوان ها و ارسال کارت های مجاز- غیرمجاز باید در برنامه PwKara انجام شود. برنامه PwNet برای اجرای این دستورات از دیتابیس PwKara استفاده می کند.
تاریخ تغییر ساعت، تاریخ بازیافت و انتخاب مد خاص در صفحه انتقال اطلاعات و همچنین اسم رمز دستگاه در قسمت تعریف دستگاه در برنامه PwNet مشخص می شوند.
ارتباط GPRS دستگاه های حضور و غیاب مدلZK
در منوی ارتباطات > فرم iFace GPRS را انتخاب کنید.
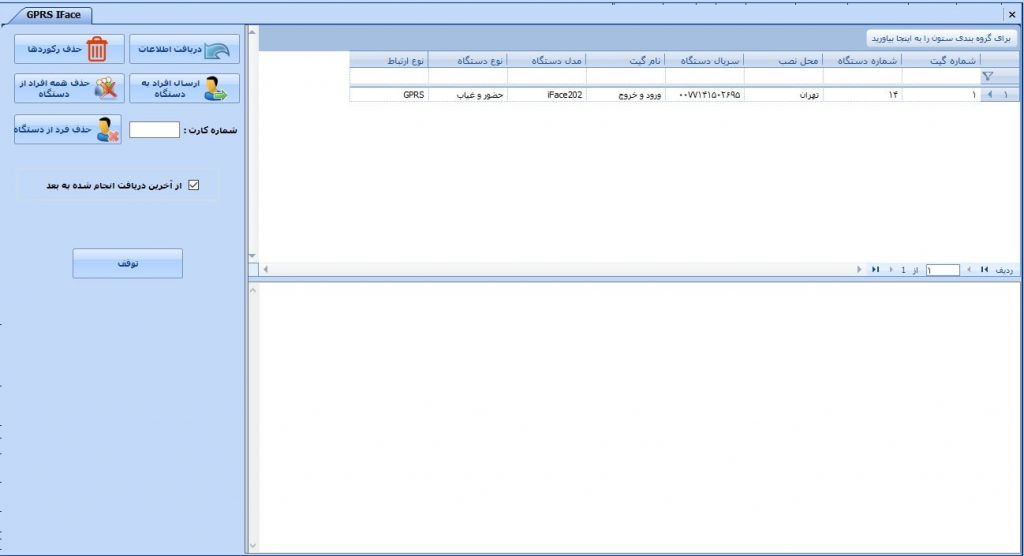
در این فرم، فقط دستگاه های کارتزن ZK که نوع ارتباطاتشان در فرم “تعریف دستگاه” GPRS تعریف شده باشد، نمایش داده می شود.
عملیات بر روی دستگاه های حضور و غیاب ZK به صورت یک به یک و وابسته به انتخاب دستگاه کارتزن، انجام می شود، بنابراین ابتدا دستگاه کارتزن مورد نظر را از جدول دستگاه ها انتخاب کنید، در سمت چپ فرم، دکمه هایی وجود دارد که هریک عملیات خاصی را انجام میدهد.
از جمله عملیات:
دریافت اطلاعات
حذف رکوردها: حذف رکوردهای ورود و خروج از روی دستگاه
ارسال افراد به دستگاه: در این عملیات، تنها افرادی که به دستگاه تخصیص داده شده اند، برای دستگاه ارسال می شوند.
حذف همه افراد از دستگاه: در این عملیات، تنها افرادی که به دستگاه تخصیص داده شده اند، از دستگاه حذف می شوند.
حذف فرد از دستگاه: با توجه به شماره کارت وارد شده در قسمت شماره کارت، آن شماره کارت از دستگاه حذف می شود.
گزینه “از آخرین دریافت انجام شده به بعد”: به ازای هر عملیاتی که دستگاه انجام میدهد، شماره ای که از ترکیب تاریخ و ساعت جاری ساخته شده است با نام Stamp تولید و سمت برنامه برمی گرداند. این عدد در دیتابیس ذخیره می شود. به عنوان مثال عملیات “دریافت اطلاعات”: پس از دریافت اطلاعات، عددی را دستگاه کارت زن iFace برای نرم افزار ارسال می کند با این معنا که، تمامی رکوردهای موجود بر روی دستگاه تا تاریخ x دریافت شده است. اگر کاربر دوباره عملیات “دریافت اطلاعات” را تکرار کند، در صورتی که این گزینه تیک داشته باشد، رکوردهایی که قبلا دریافت شده است دیگر دریافت نخواهند شد و تنها رکوردهای جدید دریافت می شوند. در صورتی که کاربر بخواهد، مجددا تمام رکوردها را (در صورتی که رکوردها از روی دستگاه کارتزن حذف نشده باشند) دریافت کند، می بایست تیک این گزینه را بردارد.
توقف: عملیات در حال انجام را متوقف می کند. در حالتی که نوع خروجی شما PwKara می باشد، توجه داشته باشید که استفاده از این مورد، در صورتی که برنامه در حال دریافت از دستگاه کارتزن باشد، امکان دارد تعدادی از فایل های bones تان به مسیر PwKara منتقل نشود. ولی اگر هنوز دریافتی صورت نگرفته باشد مشکلی ایجاد نمی کند.
آموزش PW Net – دریافت و ارسال نمونه اثرانگشت
در صورتی که بخواهیم از یک دستگاه حضور و غیاب اثر انگشت پرسنل را دریافت و به دستگاه کارتزنی دیگر اثر انگشت را ارسال کنیم. مراحل زیر را دنبال کنید:
نکته: اگر پرسنل مورد نظر در ساعت کاتزن مقصد وجود ندارد ابتدا باید تخصیص و ارسال پرسنل را انجام دهید. به ویدئو مربوطه مراجعه فرمائید.
دریافت نمونه اثر انگشت از دستگاه حضور و غیاب
در منوی ارتباطات -> اثر انگشت -> گزینه “دریافت نمونه اثر انگشت” را کلیک فرمائید.
کاربر دستگاه کارتزن مشخص شده برای نمونه گیری را انتخاب می کند. (از لیست دستگاه های مجاز)
کاربر در قسمت “فیلتر نمایش پرسنل“، فیلتر موردنظر خود را انتخاب می کند.
“نمایش لیست پرسنل” را انتخاب کنید. سیستم، لیستی از پرسنل موجود در بانک اطلاعاتی را نشان میدهد. این پرسنل ضمنا، بنا به “فیلتر نمایش پرسنل” انتخابی، فیلتر شده اند. سیستم دکمه “نمایش لیست پرسنل” و “فیلتر نمایش پرسنل” را غیرفعال و دکمه “انصراف “، “دریافت همه موارد” و “دریافت مواردجدید” را فعال میکند.
پرسنل مورد نظر را انتخاب کنید. لغو/ انتخاب همه پرسنل نیز براحتی امکانپذیر است. با انتخاب پرسنل دکمه “دریافت همه موارد” و “دریافت موارد جدید” فعال میشود. با لغو پرسنل دکمه “دریافت همه موارد” و “دریافت موارد جدید” غیر فعال میشود.
کاربر سه انتخاب دارد:
کاربر “دریافت همه موارد” را انتخاب می کند. سیستم نمونه اثر انگشت های تمام پرسنل انتخاب شده را از دستگاه حضور و غیاب دریافت میکند. در صورتی که برای پرسنلی نمونه اثر انگشت در بانک موجود داشته باشیم، نمونه آن پرسنل به روز می شود و در غیر این صورت نمونه آن پرسنل به بانک اضافه میشود. سیستم به حالت اولیه بازمی گردد.
کاربر “دریافت موارد جدید” را انتخاب می کند. سیستم نمونه اثرانگشت های تمام پرسنل انتخاب شده را، که به ازای آنها در بانک هیچ نمونه اثرانگشت ی ذخیره نشده است، را دریافت و در بانک ذخیره می کند. سیستم به حالت اولیه باز میگردد.
کاربر “انصراف” را انتخاب می کند و فرم به حالت اولیه برمیگردد.
ارسال نمونه اثرانگشت به دستگاه حضور و غیاب
ارسال نمونه اثرانگشت پرسنل از بانک اطلاعاتی به دستگاه کارتزن صورت می گیرد. مراحل زیر را دنبال فرمائید.
کاربر در قسمت “فیلتر نمایش پرسنل“، فیلتر موردنظر خود را جهت فیلتر پرسنل انتخاب میکند. انتخابهای ممکن عبارتست از:”همه پرسنل”، بخش های اداری و “محدوده از شماره کارت تا شماره کارت”. انتخاب پیش فرض عبارتست از “همه پرسنل”.
کاربر، “نمایش لیست” را انتخاب میکند. سیستم دکمه “ارسال همه موارد” و “ارسال موارد جدید” را فعال میکند. سیستم، لیستی از پرسنل موجود در بانک اطلاعاتی را طبق شرایط زیر نشان میدهد: براساس “فیلتر نمایش پرسنل”.
کاربر پرسنل مورد نظر را انتخاب میکند. انتخاب همه پرسنل نیز براحتی امکانپذیر است.
کاربر یک دستگاه کارتزن را از لیست دستگاه (های) کارتزن را انتخاب می کند. علامت فلش روی ردیف مورد نظر (دستگاه کارتزن مورد نظر) قرار می گیرد.
کاربر، دکمه “ارسال نمونه“را انتخاب میکند. سیستم، عملیات ارسال نمونه اثر انگشت را انجام میدهد و پیغام مناسب نشان میدهد.
نکته: با هر دو دستگاه باید ارتباط شبکه برقرار باشد.
نکته: برای دریافت و ارسال چهره نیز مراحل بالا را در منوی ارتباطات -> نمونه چهره انجام دهید. این عملیات مختص دستگاه هایی است که قابلیت تشخیص چهره را دارا می باشند.
آموزش PW Net – دریافت نمونه ماژول سنسور اثرانگشت
در صورت خرید ماژول سخت افزاری سنسور 4500 از شرکت صدرسیستم به مراحل زیر توجه فرمائید.
دریافت نمونه اثر انگشت از سنسور 4500
نصب درایور سنسور 4500 (در صورتی که درحال نصب نرم افزار حضور و غیاب PWNet هستید گزینه سنسور را تیک بزنید)
در منوی ارتباطات -> اثرانگشت -> گزینه “دریافت نمونه اثرانگشت از سنسور” را کلیک فرمائید. پیغام اتصال موفق به سنسور را مشاهده فرمائید. در این فرم امکان دریافت و بررسی وجود نمونه اثرانگشت دریافتی در پایگاه داده وجود دارد.
در قسمت “فیلتر نمایش پرسنل”، فیلتر موردنظر خود را انتخاب میکند.
“نمایش لیست پرسنل” را انتخاب میکند.
کاربر پرسنل مورد نظر را انتخاب میکند.
کاربر ویرایش الگوریتم اثرانگشت را با توجه به الگوریتم اثرانگشت ساعت حضور و غیاب خود انتخاب میکند.
کاربر گزینه نمونه گیری را انتخاب می کند. در صورت اتصال سنسور به سیستم، ارتباط با آن برقرار می شود.
کاربر سه مرتبه با استفاده از سنسور عمل نمونه گیری را انجام می دهد.
کاربر بر روی گزینه “ذخیره نمونه” کلیک کرده و نمونه دریافتی برای پرسنل انتخابی در پایگاه داده ذخیره می شود.
در صورت انتخاب گزینه “انصراف” عملیات نمونه گیری متوقف شده و مراحل شرح داده شده به حالت اولیه باز میگردد.
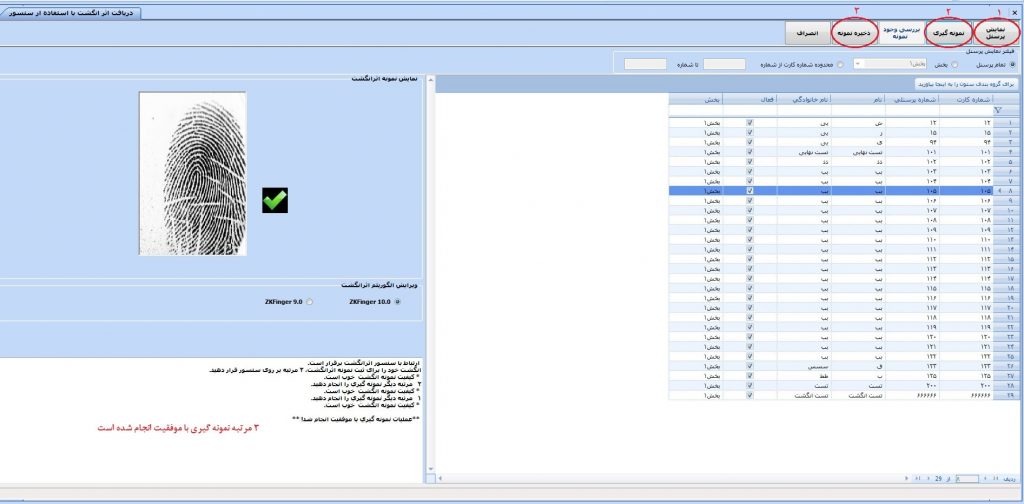
بررسی وجود نمونه اثرانگشت دریافتی در پایگاه داده
کاربر گزینه “بررسی وجود نمونه” را انتخاب میکند. در صورت اتصال سنسور به سیستم، ارتباط با آن برقرار می شود. کاربر یک مرتبه با استفاده از سنسور عمل نمونه گیری را انجام می دهد. در صورتی که نمونه دریافتی در پایگاه داده موجود باشد، شماره پرسنلی که اثرانگشت دریافتی متعلق به آن می باشد به نمایش در می آید. در غیر اینصورت، پیغام عدم وجود نمونه دریافتی ظاهر خواهد شد.
نکته: در منوی تنظیمات -> پارامترهای عمومی -> گزینه “تعداد اثرانگشت های قابل دریافت و ارسال” سقف تعداد دریافت را چک فرمائید.
نکته: مراحل بالا جهت سنسور 4500 خاص دستگاه های حضور و غیاب ZK می باشد در خصوص دستگاه های حضور و غیاب PW سنسور Suprema را خریداری فرمائید.
آموزش PW Net – مانیتورینگ
امکان مشاهده آنلاین ترددها (مانیتورینگ) در برنامه حضور و غیاب PWNet وجود دارد. برای اینکه بتوانید از امکان Monitoring استفاده کنید به توضیحات زیر توجه فرمائید و تنظیمات را انجام دهید.
در منوی تنظیمات -> پارامترهای عمومی برگه “تنظیمات آنلاین” را انتخاب فرمائید.
تنظیمات را انجام دهید:
IP سرور: آی پی کامپیوتری که برنامه روی آن نصب است و مانیتورینگ قرار است روی همان سیستم اجرا شود، را وارد کنید.
پورت ارتباطی 50000 بعلاوه شماره دستگاه (به ازای هر دستگاه یک شماره پورت) در شبکه باید باز باشد (جهت کامپیوتر مورد نظر)
در هنگام مانیتورینگ، سوابق ذخیره شود
با انتخاب این گزینه اطلاعات تمامی رکوردهای ثبت شده در هنگام مانیتورینگ، در جدول مانیتورینگ در پایگاه داده ی PWKara ذخیره می شود و نمایش سوابق از برنامه Pwkara امکان پذیر می باشد.
هنگام مانیتورینگ، وجود پرسنل کنترل شود
با انتخاب این گزینه، در زمان مانیتورینگ، تعریف شده بودن شماره کارت دریافت شده از ساعت در دیتابیس PwKara چک میشود، و در غیر اینصورت چک نمیشود.
ارسال رکوردها به سرور: با زدن تیک این گزینه دریافت اطلاعات از دستگاه های حضور و غیاب در حالت مانیتورینگ نیز انجام می شود. در جریان مانیتورینگ، ممکن است رکوردهایی به علت ترافیک شبکه به سرور نرسد، در این حالت با توجه به تنظیمات انجام شده برای فواصل ارسال و تعداد ارسال رکوردها، دستگاه، رکوردهای ارسال نشده را به سرور می فرستد. فواصل ارسال رکوردها به صورت پیش فرض هر 12 ثانیه بروی دیتابیس انجام می شود.
ارسال رکورد ثبت شده به سرور: درواقع معنای آنلاین را میدهد یعنی به محض ثبت رکورد توسط کاربر آن رکورد به سرور ارسال می شود و در صورت موفق آمیز بودن عملیات ارسال، رکورد در دیتابیس ثبت می شود.
کنترل تردد مجاز: این گزینه با توجه به سیستم حضور و غیاب کنترل هایی را انجام میدهد مثلا آن شخص قطع کار نباید باشد تا بتواند تردد خود را ثبت کند.
سعی در ارتباط و زمان انتظار: به طور کلی این دو گزینه مدیریت ارسال بسته های رد و بدل شده بین دستگاه و سرور را در زمان آنلاین انجام می دهد.
در منوی ارتباطات -> گزینه مانیتورینگ را انتخاب کرده و تیک دستگاه مورد نظر را میزنید. سپس دکمه آنلاین را کلیک فرمائید.
نکته: موارد تنظیمات آنلاین تنها مربوط به دستگاه های مدل PWXX می شود.
آموزش PW Net – تعریف کاربران
در نرم افزار حضور و غیاب PWNet صدرسیستم امکان تعریف و مدیریت دسترسی کاربران سیستم وجود دارد. به منوی کاربران بروید و مراحل زیر را دنبال فرمائید.
تعیین دسترسی کاربران در دو سطح انجام می گیرد:
تعیین دسترسی به گروه: در این حالت ابتدا گروه مورد نظر تعریف می شود. سپس، کاربرانی که در گروه قرار دارند، تعیین می گردد. آنگاه با دادن دسترسی به گروه، کاربران تخصیص یافته به آن گروه نیز، دسترسی های گروه خود را خواهند داشت.
تعیین دسترسی به کاربر: به هر کاربر به صورت مجزا و خارج از گروه دسترسی داده می شود.
تعریف گروه
در شکل زیر، مراحل انجام عملیات مربوط به گروه شرح داده شده است.
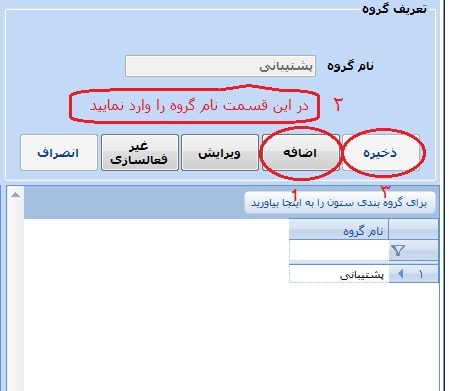
غیر فعال ساز گروه
به منظور غیر فعال کردن یک گروه، ابتدا گروه مورد نظر را از لیست گروهها انتخاب کرده سپس با کلیک بر روی گزینه “غیر فعال سازی”، گروه انتخاب شده غیرفعال شده و از لیست گروه ها حذف می شود.
تعریف کاربر برای ورود به نرم افزار حضور و غیاب
مراحل انجام عملیات مربوط به تعریف کاربر در شکل زیر شرح داده شده است.
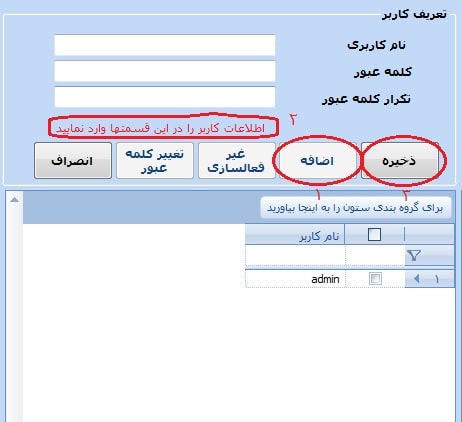
غیرفعال سازی کاربر
به منظور غیر فعال کردن یک کاربر، ابتدا کاربر مورد نظر را از لیست کاربران انتخاب نموده و سپس با کلیک بر روی گزینه “غیر فعال سازی”، کاربر انتخاب شده، غیرفعال شده و از لیست مورد کاربران حذف می شود.
تغییر کلمه عبور
تنها کاربر ادمین مجاز به انجام عملیات تغییر کلمه عبور است.
فعال سازی دوباره گروه و کاربر غیرفعال شده
این کار تنها توسط ادمین برنامه امکان پذیر است. برای این منظور با فشردن همزمان کلیدهای میانبر، توسط ادمین، صفحه زیر باز شده و با انتخاب گروه یا کاربر مورد نظر و کلیک بر روی گزینه فعال سازی، گروه یا کاربر فعال شده و در لیست مربوط به آن قرار می گیرد.
تخصیص کاربران به گروه
مراحل و ترتیب انجام این کار در شکل مشخص شده است.
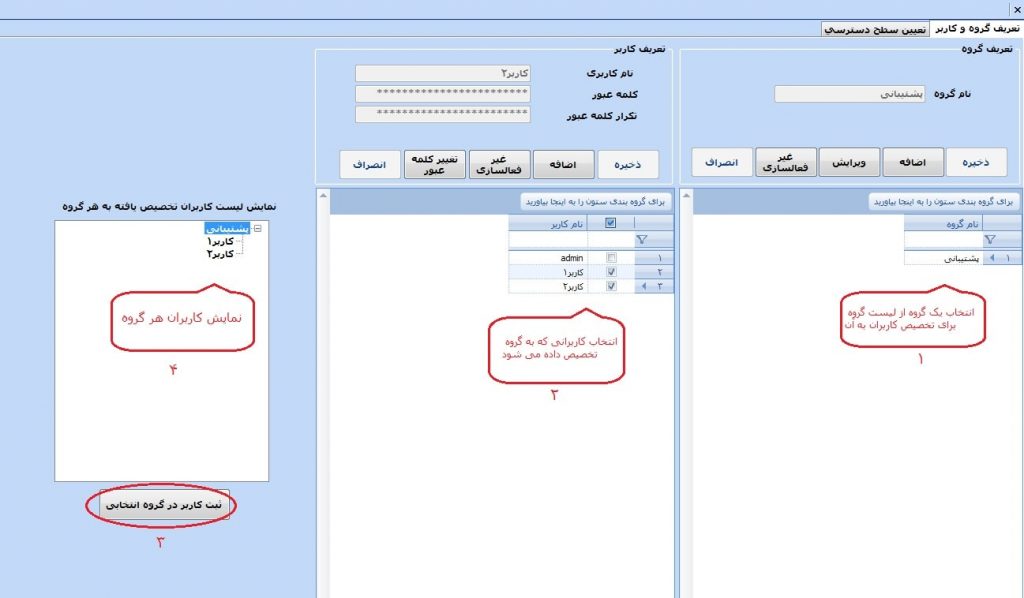
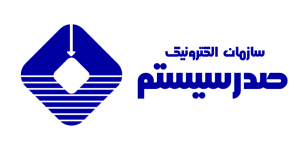 صدرسیستم | طراحی سایت، سئو، ساعت حضور و غیاب، لپتاپ و …
صدرسیستم | طراحی سایت، سئو، ساعت حضور و غیاب، لپتاپ و …